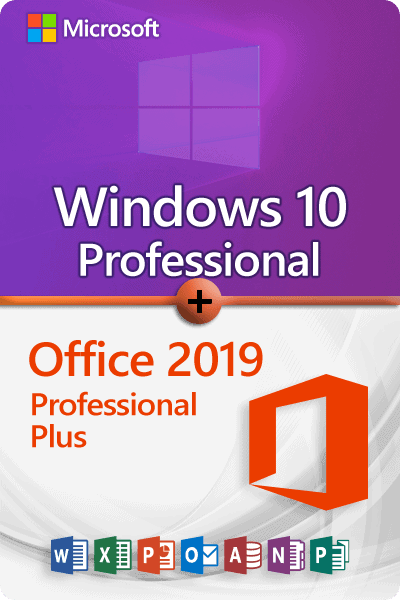Customizing the home page in Microsoft Edge on Windows 10 can enhance your browsing experience by giving you quick access to your favorite sites.
Here’s how to do it.
Steps to Change Your Homepage
- Launch Microsoft Edge:
- Find and click the Edge icon on your taskbar or in the Start menu.
- Open the Settings Menu:
- Click the three horizontal dots (menu) in the top right corner.
- Select Settings from the menu.
- Go to Start, Home, and New Tabs:
- In the Settings menu, click “Start, home, and new tabs” on the left-hand side.
- Set Up Your Home Page:
- Under the Home button, make sure the toggle for “Show home button on the toolbar” is turned on.
- Choose “Enter URL” and input the web address you want as your homepage (e.g., https://www.example.com).
- Configure Edge Startup Behavior:
- In the “When Edge starts” section, choose one of the following:
- Open the new tab page
- Open tabs from the previous session
- Open these pages: Select Add a new page and enter the URLs of the sites you want to open at startup.
- Apply Changes:
- Close the Settings tab to save and apply your changes.
Useful Tips
- Confirm Your Settings: Restart Edge to see if your new home page settings are active.
- Multiple Home Pages: Use the “Open these pages” feature to load several websites on startup.
- New Tab Customization: Adjust the new tab page content by clicking the gear icon on the new tab page and choosing your preferences.
- Troubleshooting
- Settings Not Retaining: Ensure your Edge browser is up to date, as updates can fix bugs that prevent settings from saving.
- Extensions Interference: Try disabling browser extensions if your settings are not being saved properly.
Following these steps will allow you to customize your homepage in Microsoft Edge, providing a tailored browsing experience that meets your needs.