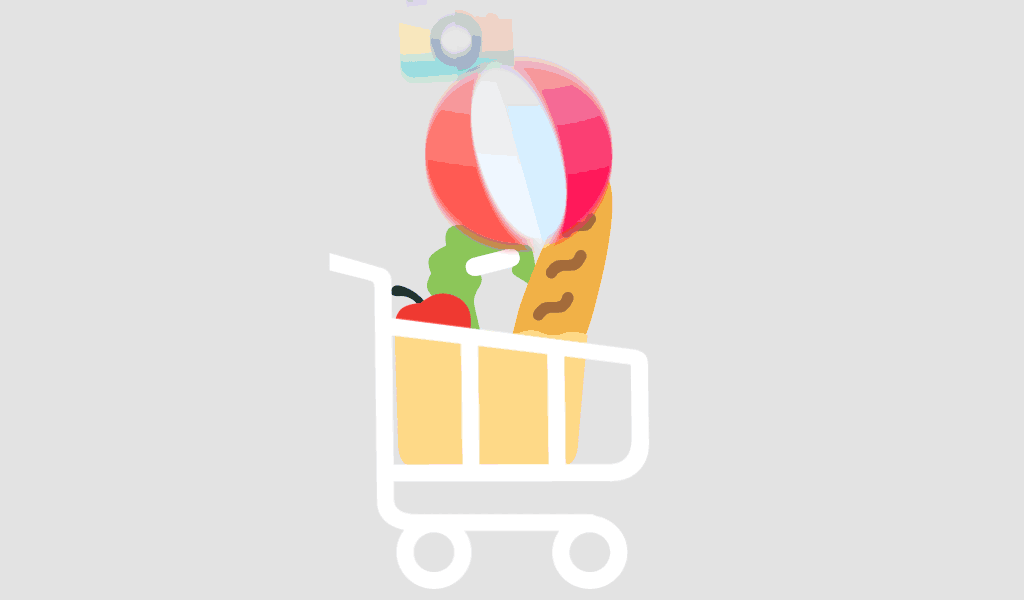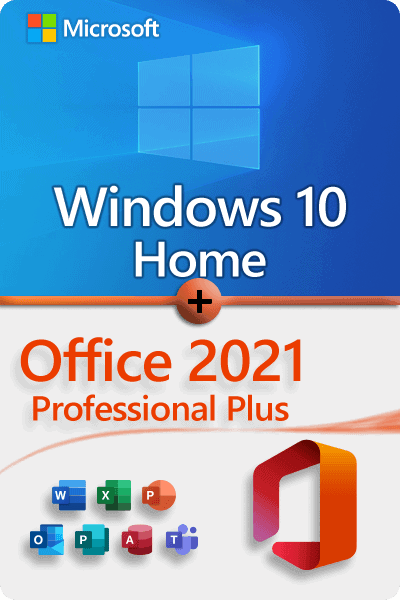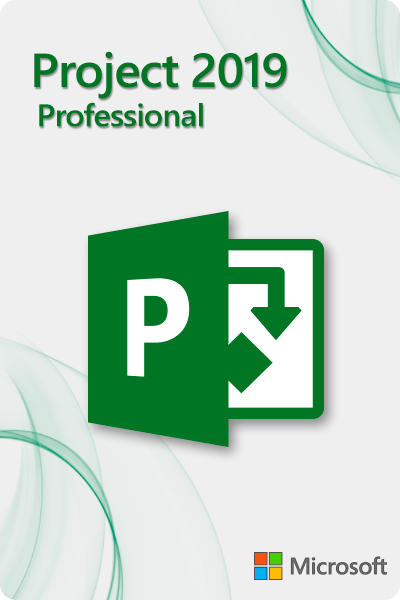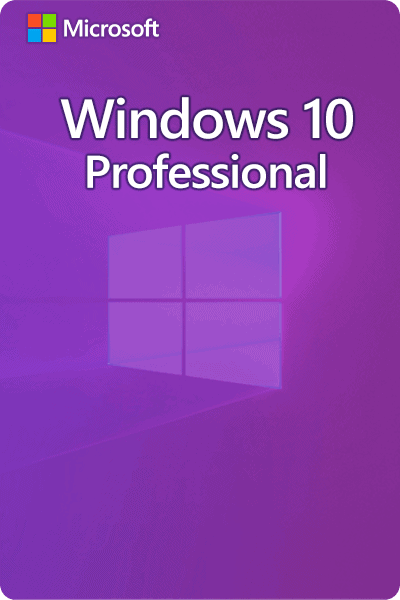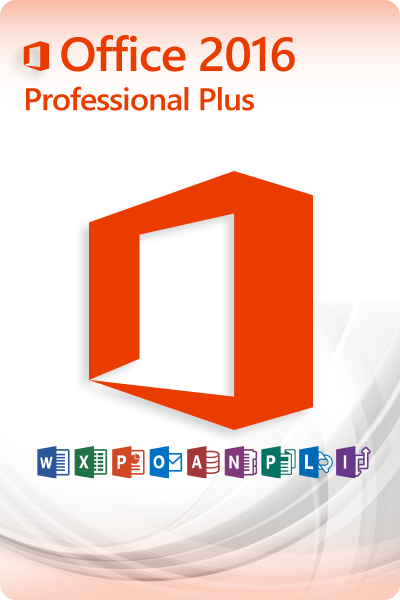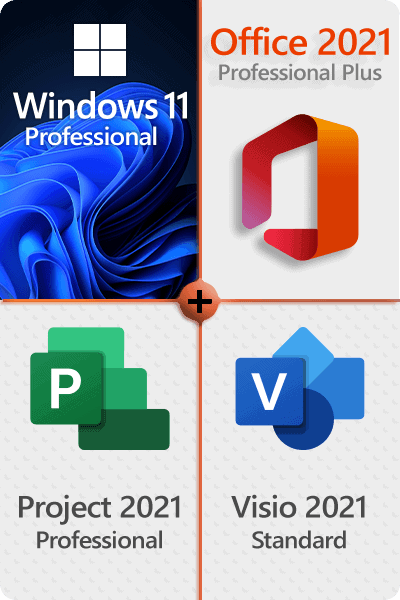Window 10 installation from a USB flash drive also is a simple and fast process in setting your system up or updating the operating system. Whether it’s an entirely new installation on a brand new machine or a simple clean one on an existing operating system, using a USB drive will help you with faster installation and more freedom and flexibility. Now, we will go through the entire process of installing Windows 10 from a USB drive in detailed easy steps.
Step 1: Derivation of the USB Drive
At first, you should configure the USB drive, format it, and then move the Windows installation is a necessary step. Here’s how to do it:
- Take out and connect your USB drive to a system that contains sufficient space.
- To open Windows Media Creation Tool, which you can download from the Microsoft website, you should go to the website’s main page and find the tool there.
- Click the link to download the Windows 10 installation files. Insert USB to your comp. Select the “Create bootable USB drive” option. Follow the install instructions. It might take longer depending on your internet speed and the faster the USB drive, the faster the process of provisioning is.
Step 2: BIOS Tweak Your Computer‘s Settings
Creating a bootable USB is only the first step. However, you need to configure your computer startup sequence to start from the USB drive.
Here’s how:
- Restart your computer and reach into the BIOS setup menu by pressing the appropriate key (e.g. Del, F2, or F10) when starting up.
- Please direct yourself towards the Boot menu option and then set your USB stick as the primary boot device.
- Therefore, you will be able to save your progress and exit the BIOS settings.
Step 3: Install Windows 10
After making the BIOS boot from the USB drive and uploading it, you can proceed with Windows 10 installation.
Follow these steps:
- By plugging it back in and booting your computer, the process should start.
- The Windows 10 installation process will be the next step in this case, which will be initiated automatically after clicking on the get button. Select your language, time, and currency among others from the on-screen instructions. Ensure you choose the appropriate language, time format, and currency as well as the keyboard preferences.
- As for the usage part, when prompted choose “Install Now” and if needed enter your keyword.
- If you see prompts, follow them to choose upgrade as the installation type or custom installation and go ahead with the installation of Windows 10 in the drive of your choice.
- Install updates but allow installation to complete without intervening. Complete any additional on-screen instructions to set up your user account and preferences.
- After the installation is completed, safely remove the USB drive and power on your computer.
With the help of the windows 10 installation from USB create a way that gives users a greater opportunity in the area of flexibility and convenience. Just by following the steps laid down in this article, you’ll be free from the stress that you have to undergo when doing an OS upgrade or installation. You might be either a beginner or a skilled one, but using a USB drive to install Windows is deserving as it could save your time and effort in the long run.