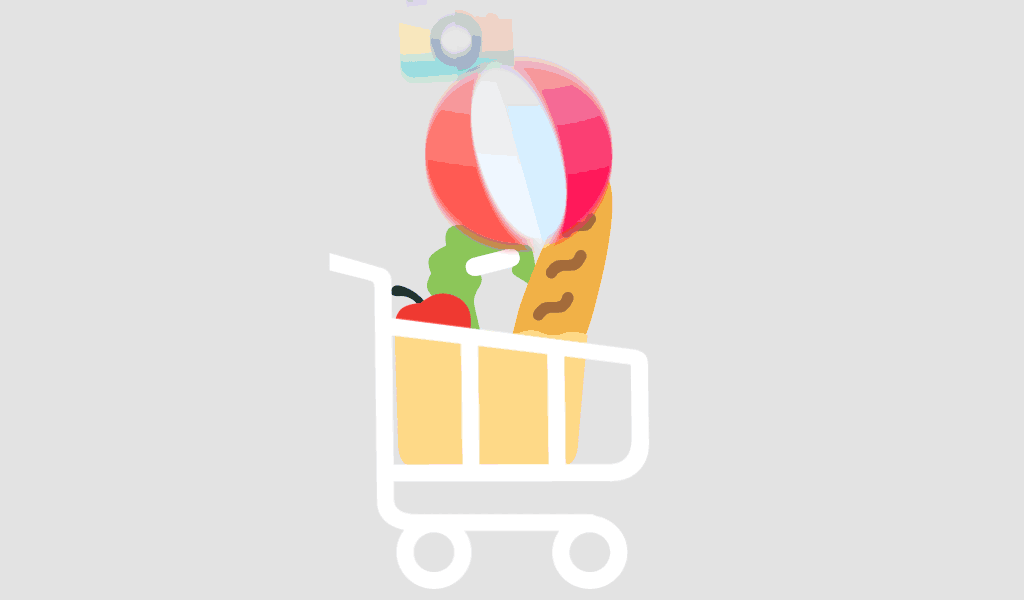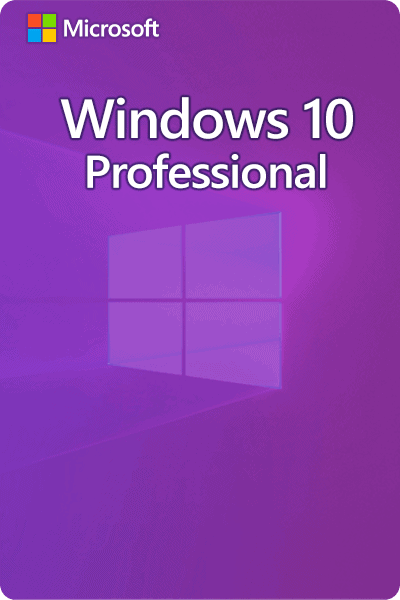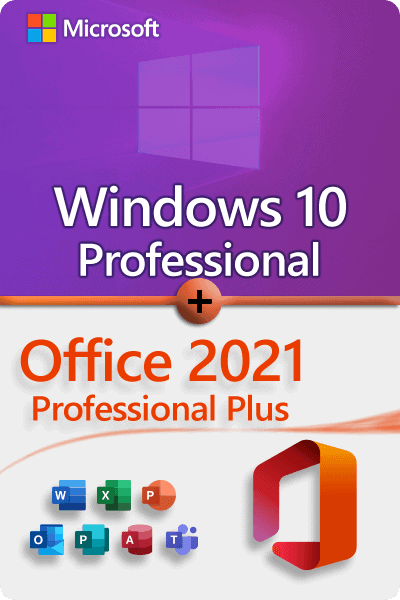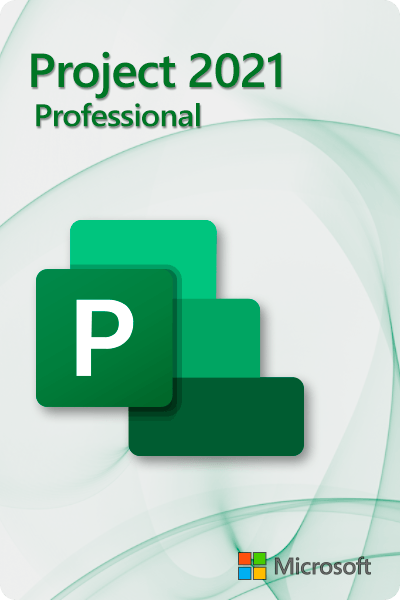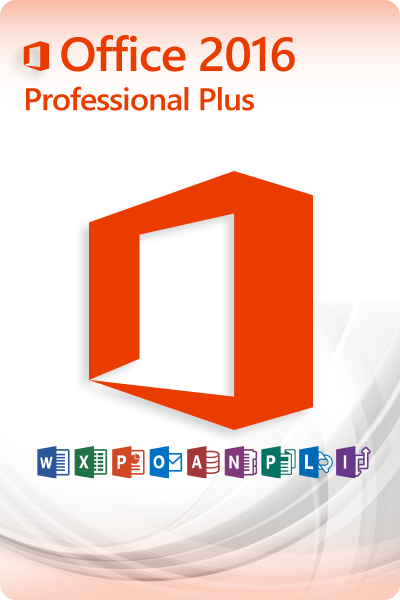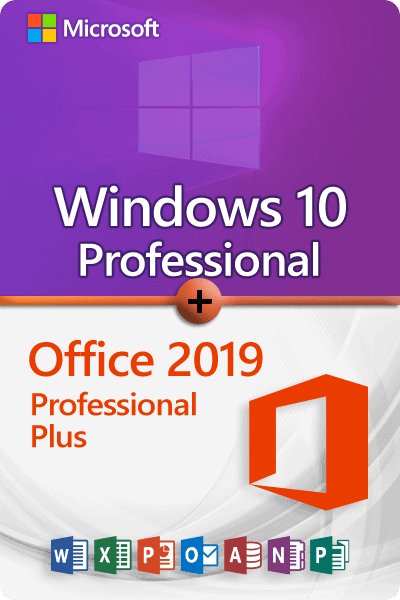FAQs
Most common questions and answers of interest
Installation
- What should I do if I have issues with the purchased products?
You receive lifelong support for the products purchased on our website. Contact our customer service via email, and we will ensure that any issues are resolved.
- Which Windows operating systems are applicable for Office 2021?
Office 2021 is compatible with Windows 10 and Windows 11, specifically designed to work with these newer versions of the Windows operating system.
- How long will Microsoft Office 2021 be supported?
Retail versions of Office 2021 will be supported until October 13, 2026, with no extended support period, unlike older Office versions.
- What macOS versions are available?
Up until April 2023, macOS versions include:
- OS X 10.0 Cheetah bis OS X 10.11 El Capitan
- macOS 10.12 Sierra bis macOS 10.15 Catalina
- macOS 11 Big Sur
- macOS 12 Monterey
- macOS 13 Ventura
- Can MS Office 2021 be used on a Mac?
Currently, we only offer Office 2021 Home and Business that works on Mac. In general, consumer customers can purchase Microsoft Office 2021 for Windows and Mac, and business customers can now purchase Microsoft Office LTSC for Windows and Mac. Office 2021 and Office LTSC 2021 are the next permanent releases of Office. They include improvements over Microsoft Office 2019 and previous versions of Office on-premises.
- What is LTSC?
Office LTSC is the latest perpetual version of Office for business and government customers, a license-based license available as a one-time “perpetual” purchase, available for both platforms (Windows and Mac). Like the previous version Office 2021, Office LTSC will include Word, Excel, PowerPoint, Outlook, OneNote, Access (Windows only) and Publisher (Windows only).
- Can Microsoft Edge be uninstalled?
Officially, Microsoft Edge cannot be uninstalled as it is deeply integrated into Windows. It is recommended to set another browser as the default if you do not wish to use Edge, as attempting advanced removals could affect the system.
- I have installed the operating system and entered the product key, but it is not accepted. What should I do?
If you encounter an error stating that the product key has already been used, it could be due to various reasons. Contact our customer service via email or follow our activation guide for assistance.
- How can I check if Windows 10 is activated?
You can easily verify this by opening the Windows 10 settings and navigating to “Update & Security” > “Activation.” Here, Windows 10 displays the installed edition and activation status.
- What is the difference between Windows 10 and Windows 10 S?
Windows 10 offers complete flexibility in installing applications from any source, while Windows 10 S only allows apps from the Microsoft Store to enhance security and performance.
- I am dissatisfied with the product. What do I do now?
We strive to provide our customers with the best possible service and support. Negative or unfriendly messages do not solve problems. You can contact us via email with any dissatisfaction, and we are understanding and accommodating. Your satisfaction is important to us!
- What are the differences between 1 PC and 2 PC?
A 1 PC license allows the use of the software on a single computer, while a 2 PC license allows usage on two devices. The main difference lies in the number of computers where the software can be installed and activated.
1 PC = 1 operating system/device
2 PC = 2 operating systems/devices
- Is internet access required for using Office 2021?
For installation, activation, and downloading updates for Office 2021, internet access is required. Once installed and activated, core applications like Word, Excel, and PowerPoint can be used offline. However, some specific features and services, such as Office updates and cloud services (e.g., OneDrive), still require an internet connection.
- What does activation mean?
Activation confirms the authenticity of your software copy and ensures it is used according to the license terms. It is usually done by entering a product or license key, granting full access to all features and updates of the software.
- Did the online activation fail?
If online activation fails, try the following:
- Check internet connection.
- Temporarily disable firewall and antivirus.
- Run as administrator.
- Set the system time correctly.
- Use Microsoft’s support and recovery assistant.
- Try phone activation.
- Contact Microsoft support.
- Are programs like Visio/Project compatible with Office suites?
Yes, Microsoft Visio and Project are compatible with Office suites but are not included and must be purchased separately. They complement Office applications like Word, Excel, and PowerPoint and can be installed on the same computer alongside these. Pay attention to compatibility regarding version (year) and 32-bit or 64-bit.
Example 1: Visio 2013 Prof Plus with Office 2016 Prof Plus -> not compatible, so both programs cannot be used simultaneously on one system.
Example 2: Visio 2013 Prof Plus with Office 2013 Prof Plus -> compatible, both programs can be installed and used on one system without any problems.
- Office applications/full suite fully downloaded, but issues with installation?
No other or older Office applications should be installed on your system. If you have issues installing Office, try the following:
- Run as administrator: Right-click on the installation file > “Run as administrator.”
- Disable antivirus: Temporarily disable your antivirus program and try installing again.
- Check your internet connection: A stable connection is important.
- Uninstall and reinstall Office: Remove existing Office installations and reinstall the package.
- Update system: Update your operating system.
- Check storage space: Ensure sufficient storage space for installation.
- Look for error messages: For specific errors, consult the Office support page or contact Microsoft support.
- Is the download not working or is it interrupted?
First, try an alternative browser. If that doesn’t help, please temporarily disable your antivirus or firewall during the download. All installers/images come directly from Microsoft and do not contain any viruses, malware, etc. – we guarantee it!
- Is there any preparation necessary for the upgrade?
Before upgrading to Windows 11, consider the following steps:
- Check compatibility: Use Microsoft’s “PC Health Check” tool to ensure your PC meets the system requirements.
- Back up data: Secure important files on an external drive or in the cloud.
- Install updates: Update your current operating system and all drivers to the latest version.
- Check software compatibility: Ensure your applications are compatible with Windows 11.
- Free up space: Make sure there’s enough storage space for the upgrade.
- Create a system restore point: Set a restore point in case issues arise.
These steps help facilitate a smooth upgrade.
- What is Microsoft Teams?
Microsoft Teams is a messaging app for teams, providing a centralized space for conversations, meetings, files, and notes. It facilitates collaboration and work in an open environment.
- Is this product available in my language?
We offer our products in English, Spanish, Italian, German, and French. If your desired language is not available, you can download the Language Accessory Pack for Office to use the display and correction tools in your preferred language.
Language Accessory Pack for Office https://support.microsoft.com/en-us/office/language-accessory-pack-for-microsoft-365-82ee1236-0f9a-45ee-9c72-05b026ee809f
The Language Accessory Pack contains the display and correction tools for most languages, but you can still choose to have your display in one language and edit or create in another.
- Can I purchase a large number of licenses at once?
If you wish to place a bulk order, please send us an email specifying the desired product and quantity. We will respond promptly and confirm your order based on product availability.
- Do you offer after sales support?
Our customer service is available 24/7 and will be happy to help you quickly with any questions you may have. Please simply send us an email or use our chat to get in touch with us.
In some cases, we also offer a free remote support session. This involves us connecting to your PC remotely so that we can fix the problem as if we were on site. You can be sure that you can follow every step we take. To make this possible, we use the free AnyDesk software.
- What Office 2021 for Mac is available?
Office Home & Business 2021 or Office Home & Student 2021 are also available for Mac for a one-off purchase. The Office applications Word, Excel, PowerPoint, Outlook and OneNote are available for Mac. The Publisher and Access applications are not available for Mac.
- Can Windows 11 be installed on any computer?
No, Windows 11 cannot be installed on every computer as it has specific system requirements. Some key requirements include:
- A compatible 64-bit processor with at least 1 GHz and 2 or more cores
- At least 4 GB RAM
- Minimum 64 GB of available storage
- A DirectX 12 compatible graphics device with WDDM 2.x
- A display with a minimum resolution of 720p, larger than 9 inches diagonally, with 8 bits per color channel
- UEFI firmware with Secure Boot capability
- TPM (Trusted Platform Module) Version 2.0
- PCs that do not meet these requirements cannot run Windows 11. Microsoft offers a tool called “PC Health Check” to check if your current PC is compatible with Windows 11.
- Issues with installation, usage, or activation of the software?
Most issues are usually minor. Do not hesitate to contact us; our technical support will assist you until the purchased product is fully functional. If necessary, the product will be installed/configured via remote assistance.
- Is this product compatible with my Windows operating system?
Check the system requirements listed on our download page. The first step in testing and verifying software compatibility is to review the system requirements of the software you want to install or update. System requirements are the minimum hardware and software specifications your device needs to properly run the software.
- How long can I use Office without activation?
The period after download in most options is limited to 30 or 60 days. Want to use the Office programs beyond the trial period? You’ll need to activate Office with a license key.
- I don't have an operating system on my PC. How can I install?
To install a new operating system on a PC without an operating system, follow these steps:
- Choose an operating system (e.g., Windows or Linux).
- Download the operating system as an ISO file and save it to a USB drive to create a bootable USB drive. For Windows, use the “Windows Media Creation Tool.”
- Restart your PC and press a key (often F2, F10, or DEL) to enter the BIOS or UEFI. Change the setting to boot from your USB drive.
- Follow the on-screen installation instructions. Choose where the operating system should be installed and provide necessary information.
- Complete the installation and restart the PC. Remove the USB drive so the PC boots with the new operating system.
Now, the new operating system is installed and ready for setup.
- Your download link is not working. How can I download?
If you encounter issues with our download link, don’t hesitate to contact our customer service via email. Our customer service and support are available 7 days a week, 24 hours a day, and will promptly send you an alternative download link.
- Am I bound to the 32-bit or 64-bit variant?
No, this is not the case. The license is valid for both variants. The choice depends on your operating system. It’s best to check which version is better for you before installation.
- What is S Mode?
Windows 10 in S Mode is a version of Windows 10 optimized for security and performance, providing a familiar Windows environment. To enhance security, only apps from the Microsoft Store are allowed, and Microsoft Edge is required for secure browsing.
- How do I turn off the S Mode?
Switching out the S Mode is free. Open Settings > Update & Security > Activation on the PC running Windows 10 in S Mode. In the “Switch to Windows 10 Home” or “Switch to Windows 10 Pro” section, select the option to go to the Store.
- Is this product compatible with my Windows operating system?
Check the system requirements listed on our download page. The first step in testing and verifying software compatibility is to review the system requirements of the software you want to install or update. System requirements are the minimum hardware and software specifications your device needs to properly run the software.
Our Products
- I can't see MS Teams. Isn't it included in the package?
Microsoft Office 2021 Professional Plus is available as a comprehensive productivity package from Microsoft. Within this package, there is a diverse range of applications, including Word, Excel, PowerPoint, OneNote, Outlook, Teams, Publisher, and Access – everything you need to succeed in a professional environment.
- What are the benefits of Windows 11?
Compared to older versions, Windows 11 features a new and highly intuitive interface. Additionally, this operating system offers numerous functionalities that significantly improve workflow. Furthermore, enhanced security is provided thanks to modern features. Windows 11 is designed to allow users to work more efficiently with less stress. Therefore, the transition can be worthwhile for anyone currently using Windows 10 or one of the many older versions.
- Why are we cheaper than our competitors?
As we source large quantities from major corporations and various European procurement channels, we can keep the price extremely low in most cases. Additionally, we deliver all our products digitally, eliminating the shipping costs usually associated with physical products.
- Is Outlook included in Office 2021?
Yes, the traditional Office 2021 package includes the local versions of Word, Excel, PowerPoint, and Outlook. Starting from the Professional Edition, Access and Publisher are also included.
- What is the difference between Microsoft Office Standard and Professional?
The difference between Professional Plus and Microsoft Office Standard lies in the included applications. While Office Standard offers the same basic package as Office Professional, Access and Publisher are missing in Office Standard.
- Are your activation keys legal?
We only provide legitimate activation keys, and all our activation codes comply with European legislation and originate from the EU. You will receive an invoice including VAT and a proof of origin. Only the product key for software activation and the installation guide are sent via email. CDs or any other storage medium or Certificate of Authenticity (COA) are not shipped. The offered products have been verified within the framework of trade control obligations.
- Is Office 2021 compatible with previous versions?
Yes, Office 2021 is compatible with previous versions and can open, edit, and save documents created with older versions of Office. However, new features in Office 2021 may not be available in older versions.
- Who is MS Project suitable for?
While MS Planner is more suitable for small and medium-sized projects, MS Project truly excels in large projects, comprehensive ERP resource planning, or linking multiple independent projects.
- What is CAL?
CAL stands for “Client Access License.” It is a license that grants users or devices the right to access the services or features of a server. CALs are particularly relevant in the context of Microsoft server products such as Windows Server, SQL Server, Exchange Server, and many others.
There are two main types of CALs:
- User CALs: This type of license grants a specific user the right to access the server from any device (such as a workstation, home PC, smartphone, etc.).
- Device CALs: This type of license grants a specific device the right to be used by any user to access the server. This option can be more cost-effective when multiple users use the same workstation or device to access the server.
The choice between User CALs and Device CALs depends on the specific usage scenario in a company or organization. Microsoft offers these flexible licensing options to accommodate different business models and work practices.
CALs are necessary because Microsoft’s server operating systems and some other server products are licensed based on the principle of access licenses. This means that, in addition to the license for the server itself, additional licenses are required to legalize access to that server.
- Do you offer more Microsoft products than those available in the shop?
Yes. If you are interested in additional Microsoft products not listed in the shop, you can also contact us. Almost all Microsoft products are available.
- Is this product compatible with my Windows operating system?
Check the system requirements listed on our download page. The first step in testing and verifying software compatibility is to review the system requirements of the software you want to install or update. System requirements are the minimum hardware and software specifications your device needs to properly run the software.
- What kind of program is Visio?
Visio is an innovative solution for easily visualizing data-driven business process flows, supported by the powerful features in Microsoft 365. In Microsoft Teams, you can easily create, access, and collaborate on Visio diagrams.
- What does Office 2021 Professional Plus include?
Office 2021 Professional Plus includes Word, Excel, PowerPoint, Outlook, OneNote, Publisher, Access, and Teams.
- Do your products have a yearly/monthly subscription or a lifelong subscription?
All our products come with a lifelong subscription. They can only be activated once, and after activation, it is not possible to re-activate them in the event of computer formatting or significant hardware replacement. The warranty period is lifelong.
Troubleshooting
- Error Message: TOKEN_NOT_FOUND

You need to install the correct software and use the activation assistant for your Office product. setup.office.com is intended for the activation of Home and Student versions and is not compatible with the product code you have purchased.
- Error Message: "The execution of the code cannot be continued because VCRUNTIME140.dll / VCRUNTIME140_1.dll …

To resolve this issue, please download the Microsoft Visual C++ Redistributable for Visual Studio 2015, 2017, and 2019. The following updates are the latest supported Visual C++ Redistributable Packages for Visual Studio 2015, 2017, and 2019. It includes a base version of Universal C Runtime, see MSDN for details.
– x86: vc_redist.x86.exe
– x64: vc_redist.x64.exe
– ARM64: vc_redist.arm64.exe
- Download the appropriate version for your system.
- Start and install the downloaded version.
- Restart your system.
- Change, Activate, or Remove Microsoft Office Product Key via Console (CMD)
If you encounter the issue where the activation window appears every time you start Microsoft Office, you should try the following troubleshooting steps to change, remove, or activate a potentially blocked or invalid product key.
If Microsoft Office activation no longer works through the normal activation mask, you should test if a second key is already entered in the background.
Step 1: Launch Console (CMD) as Administrator
To do this, open CMD as an administrator. Click on the Windows Start menu button; for older Windows versions, it is labeled “Start.” Type CMD, and with the right mouse button, select “Run as administrator.”
Step 2: Navigate to the Program Directory
cd “C:Program FilesMicrosoft OfficeOffice16”
Note: The folder name “Office16” may vary depending on the program version. If you have Office installed in the 32-bit version, use the following path:
cd “C:Program Files (x86)Microsoft OfficeOffice16”
Note: If you cannot find cscript.exe in either the “Program Files” or “Program Files (x86)” folder, try opening it from “C:Windowssystem32”. However, the path of OSPP.VBS must be adjusted.
Example:
cscript C:Program FilesMicrosoft OfficeOffice16OSPP.VBS /dstatus
Step 3: Display Installed Keys
With the following command, you can display the current status of installed keys:
cscript OSPP.VBS /dstatus
The output of the command provides information such as:
– How many keys are installed
– For which version of Office the key is intended
– License status
– Last 5 characters of the installed key (used for selection)
If you find two active keys in this window, you should remove the inactive key.
Step 4: Remove Keys
To remove an inactive key, use the following command:
Replace “XXXXX” with the last 5 characters of the key to be used (output in the “dstatus” command under “Last 5 characters of installed product key”).
cscript OSPP.VBS /unpkey:XXXXX
Step 5: Enter a New Key
To enter a new key, use the following command:
Replace “XXX…” with the new key.
cscript OSPP.VBS /inpkey:XXXXX-XXXXX-XXXXX-XXXXX-XXXXX
Step 6: Activate the New Product Key
To perform activation, use the following command:
cscript OSPP.VBS /act
This procedure works for all current Office versions up to version 2021 (Office 2003, 2007, 2010, 2013, 2016, 2019, 2021).
- Error Message: "This product key is for the volume license version of Microsoft Office xxx, which is currently not installed.
Please install the correct Office version. You can find the right software for your purchased product code on our download page. Note that older or newer versions must be removed before installation to avoid activation errors.
- How to Create a Bootable USB Stick for Windows 10 Professional
To create a bootable USB stick, you need a USB stick with at least 8 GB capacity, an ISO or DVD image, and a specific tool (Rufus). Note: All data on the stick will be erased during the process.
Follow these steps:
- Download the ISO or DVD image to your computer.
- Download the tool (Rufus) to your computer.
- Connect the USB stick.
- Start the tool (Rufus) by double-clicking on the “rufus.exe” file – the tool will detect your USB stick.
- Click on “SELECT” and choose the ISO file (#1 on Screenshot 1).
- Click on “START” to initiate the process (#2 on Screenshot 1).
- Confirm the warning about overwriting the USB stick.
- Wait until the process is complete – marked with the message “FINISHED.”
- Close the tool by clicking “CLOSE.”



- Microsoft Windows 10 / Activation Error: 0xc004f050
To resolve this issue, follow these simple steps:
If you receive the error code 0xC004f050:
Follow the instructions in the following video: [https://www.youtube.com/watch?v=hdzt59AaWjk]
- Enter the generic key: VK7JG-NPHTM-C97JM-9MPGT-3V66T.
- Turn off the internet and start the upgrade. Restart your PC.
- After a successful installation, change to our key sent via email and restart your PC.

- Windows 10/11 Upgrade [Home to Professional]
Error code: 0x803fa067

This error often occurs when trying to upgrade from Windows 10 Home to Professional or when your Home version is already activated/linked with a digital license.
Option 1: Upgrade via Console
Please start the command prompt with administrative rights and enter the following command:
DISM /Online /Get-TargetEditions
with
DISM /Online /Get-CurrentEdition
To upgrade, for example, from Home to Pro, use the following command:
changepk.exe /productkey VK7JG-NPHTM-C97JM-9MPGT-3V66T
Wait for the upgrade process to complete. After successful upgrading, activate your Professional version with the purchased product key.
Option 2: Upgrade using Generic Key
If you encounter issues with an OEM key, Microsoft has provided a generic product key that can be used for the upgrade:
VK7JG-NPHTM-C97JM-9MPGT-3V66T
If Windows shows an error, such as error code 0x803fa067, repeat the process and temporarily disconnect from the internet, for example, by removing the LAN cable, disabling the LAN adapter, or turning off Wi-Fi. Then enter the code again.
Option 3: Offline Activation
– Disconnect your internet connection (remove the network cable or disable Wi-Fi).
– Press WIN+R and enter “SLUI” in the text field. The activation wizard should open. Enter the upgrade key and/or the Windows 10 Pro product key sent to you by email.
– Done. Windows 10/11 Pro should now be activated.
- Activate Windows 10/11 via Command Prompt (CMD)
To activate your Windows 10 or Windows 11 via the command prompt, please open the command prompt as an administrator.

Click on Start, type CMD, right-click on “Command Prompt,” and select “Run as administrator.” Enter the following commands in the command prompt, replacing XXXXX with your product code: slmgr /ipk XXXXX and to activate: slmgr /ato
- Telephone Activation - Microsoft Windows
If you have purchased a Windows product that requires telephone activation, we would like to provide you with instructions on how to proceed.
- Press the [Windows] + [R] key combination (alternatively, click on the Start symbol, type CMD, and press Enter) and enter the command “slui 4” in the Run dialog.

2. A new window will open. Select the appropriate country from the drop-down menu and click on “Next”.

- An installation ID with nine number blocks will appear. Above it, you will find a phone number that you must call.

- If you prefer to perform the telephone activation yourself, a computerized voice will instruct you to enter the number blocks using the keypad on your phone. You will then receive a confirmation ID with blocks A to H. Note down this number on a piece of paper.
- Click on the “Enter Confirmation ID” button and enter the ID you just received.

- Complete the activation process by clicking the “Activate Windows” button.
- Done. We wish you a great experience with your product.
- New Windows Feature: Update all installed programs with Windows 10/11 using the console (Winget)
Winget is a package manager for Windows that allows users to install, update, and manage software from the command line. Developed by Microsoft, it is part of the Windows Package Manager. With Winget, users can view a list of available packages, install specific software packages, update already installed software, and perform various other actions, all through simple command-line commands. It resembles the functionality of other package managers like APT for Debian-based systems or YUM for Red Hat-based systems but is specifically optimized for Windows.

To update all installed programs on your Windows 10 or Windows 11, simply enter the following command:
Winget upgrade –all
For more information and additional commands, visit: https://learn.microsoft.com/en-us/windows/package-manager/winget/
Payment / Delivery
- How are the activation keys delivered?
The activation codes are sent via email immediately after payment. Occasionally, it may take longer than indicated. This could have various reasons, but please don’t panic; it’s on its way! If something does go wrong, simply contact us! TIP: Also, check your spam folder!
- What happens after I place my order?
After a successful order, you will usually receive the key and download link immediately via email. You can download the software directly from our download center. You will receive a VAT invoice by e-mail immediately after receipt of payment. Since we only sell keys for download products, no physical disks are included. We guarantee successful activation. If you encounter any issues, contact our support, which responds 24/7, usually within a few minutes, but definitely on the same day.
- How long does it take to receive my order?
Our products are digitally delivered immediately after payment. Once we confirm the payment, you will receive an email with all the necessary information for download, installation, and activation.
- What about the warranty?
We assure you that all our products are authentic as we are a legal distributor of Microsoft software. All our products come with a full lifetime product warranty.
- I've been waiting for at least 10 minutes for the product key, what should I do?
Please check your spam or junk folder first. If nothing is found there either, please contact us. We will promptly address the issue. Unfortunately, there are occasions where typos in the email address occur or email delivery fails.
- How does ESD work?
In Electronic Software Delivery (ESD), the customer buys the software online, receives a download link and a product key via email, downloads the software, installs it on their device, and finally activates it using the product key.
- What is ESD?
ESD stands for “Electronic Software Delivery,” indicating the process where software products are delivered digitally over the Internet instead of physically on media like DVDs or USB drives. Customers receive a download link and, if necessary, a product key via email after purchase, enabling them to download and activate the software directly. This allows for quick availability and installation without waiting for shipping.
- Where can I find my license key/key for my product?
You can find the license key/key in the email we sent you. If you haven’t received the email, check your SPAM folder. If nothing has arrived there either, send us an email, and we will resend the key to you!
- I paid via bank transfer/Klarna/Sofort, but haven't received the product yet. Why?
With these payment methods, it may take some time for the payment to be credited by the payment provider and for the shop to receive confirmation—this process usually takes up to 24 hours but is not the norm. We will ship your goods as soon as we receive the payment confirmation from the provider.